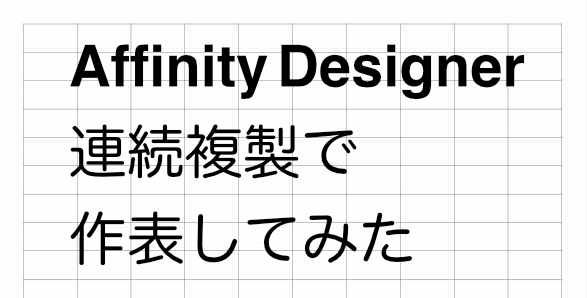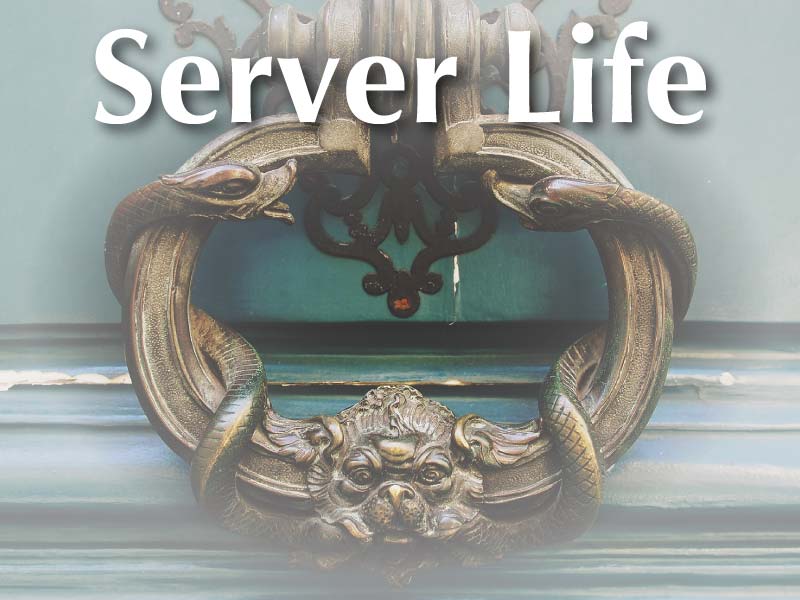よたか2024.07.29 18:00:05

昨日、Affinity Designer での連続複製のやり方を書いたところ、X でもっと簡単な方法を教えていただきましたので、試しに表を作ってみました
以下公式サイトより引用
===============
移動データエントリ
シェイプ、ピクチャーフレーム、アートボードなどの他のオブジェクト作成ツールと同様に、移動ツールでReturnまたはEnterを押すと、新しいダイアログが表示され、現在の選択範囲を移動させたい距離を正確に指定できるようになりました。
===============
Affinity 2.2 で追加された新機能らしいので、早速試してみました
1)ヘッダーをボックスで作成
マージンと作りやすさを考慮して『変形ウィンド』で、X:10mm, Y:10mm, W:190mm, H:17mm と指定しておきます
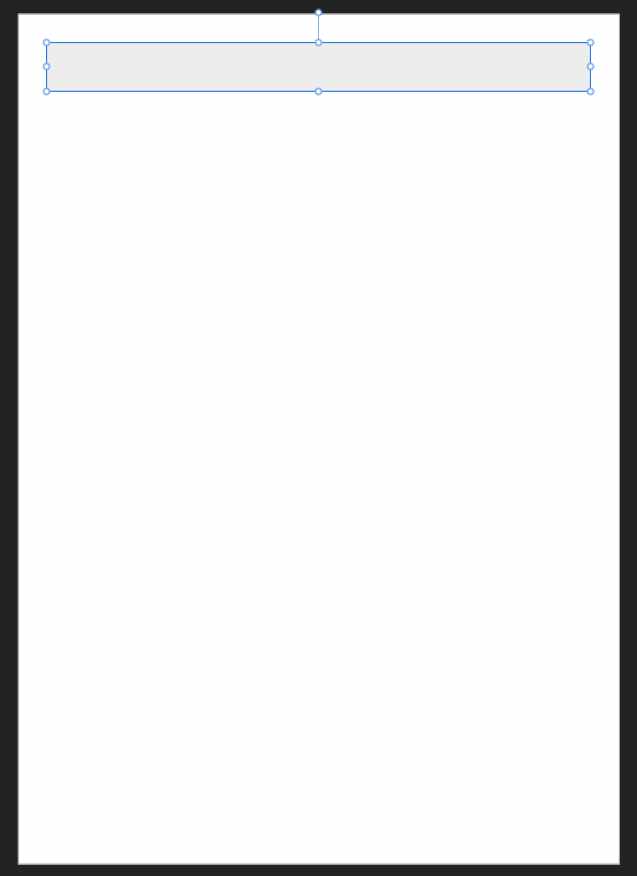
今回はカラーですので『カラーウィンド』で、C:50, M:0, Y:30, K:0 で指定します
*最近はRGBが多いのでしょうが、私の都合でCMYKで指定しております
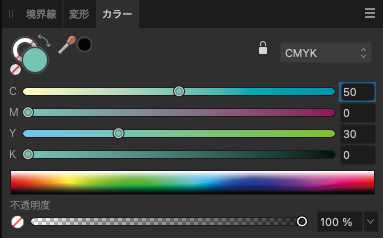
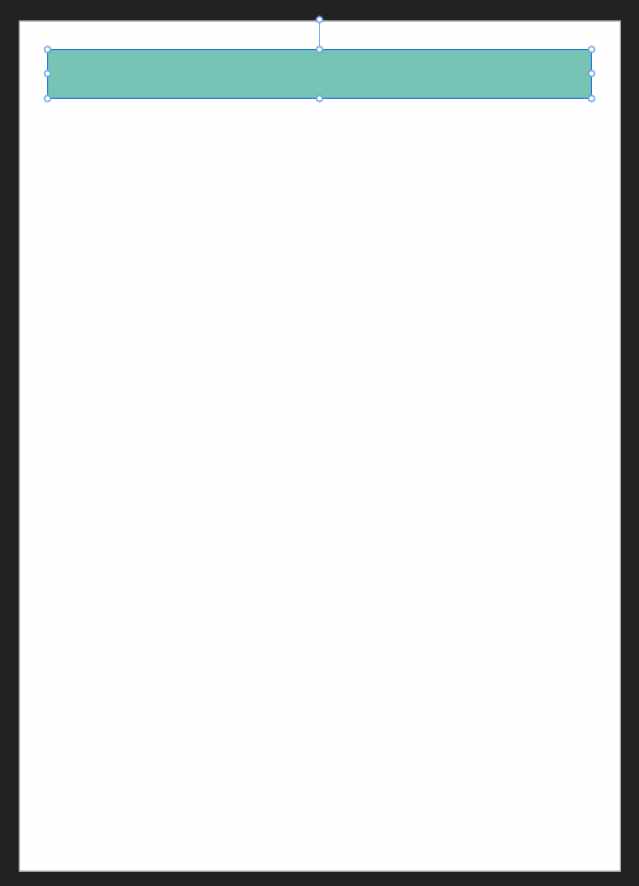
2)行を追加
『移動ツール』に切り替えてボックスを選択し『return』をクリックすると、新しいダイアログが表示されます
『垂直:17mm』『複製』にチェックを入れると、ヘッダーの真下に同じボックスが表示されているのがプレビューで確認できます

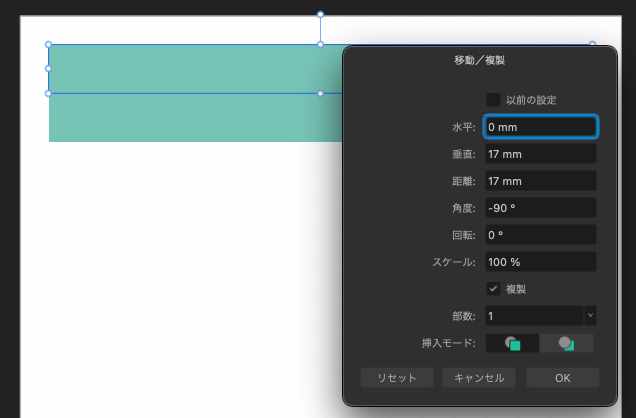
『変形ウィンド』で Y:37mm, H:10mm に変更します
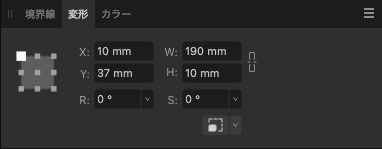
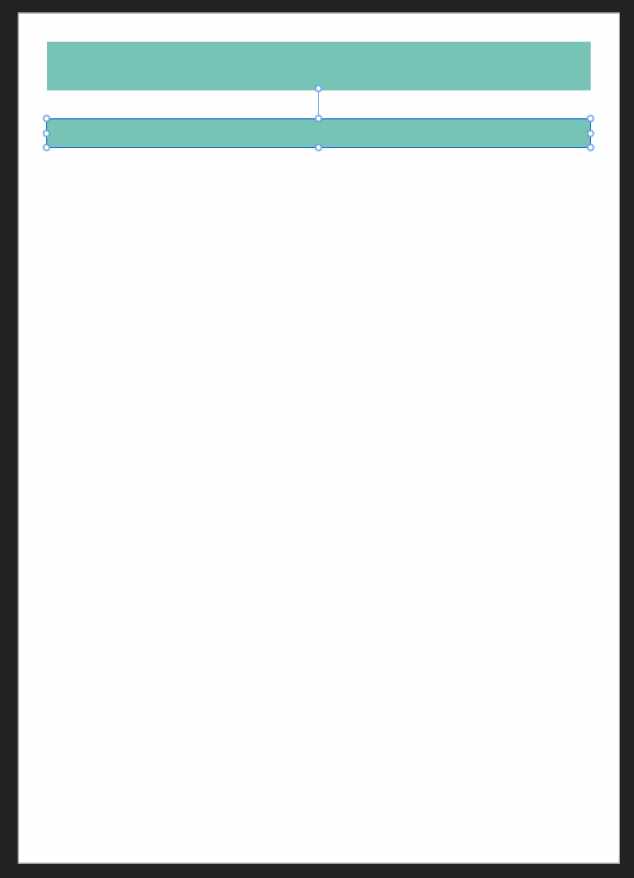
『カラーウィンド』で、C:20, M:0, Y:20, K:0 に変更します

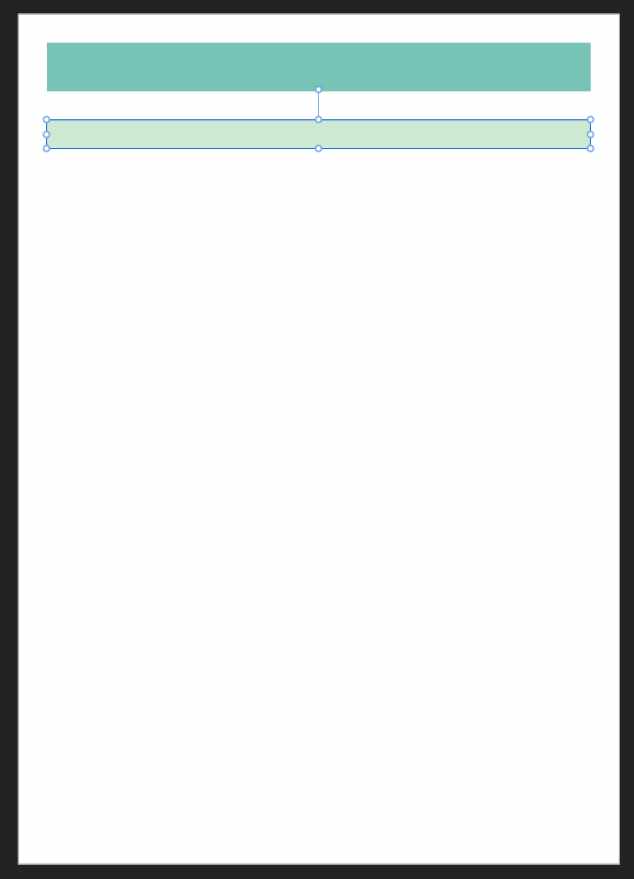
『移動ツール』に切り替えて、調整した行ボックスを選択して『return』をクリックし、表示されたダイアログで『複製』にチェックを入れ『垂直:20mm』『部数:12』で入力してプレビューで確認します

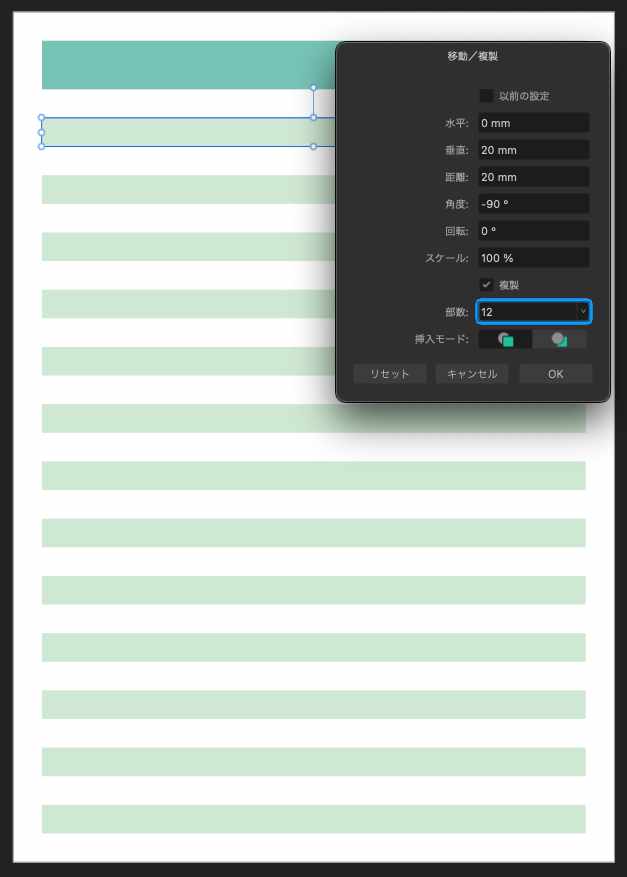
3)列の罫線を追加して仕上げる
白い線を『shift』を押して作成して『変形ウィンド』で、X:40mm, Y:10mm, H:277mm, R:-90°を指定しておきます
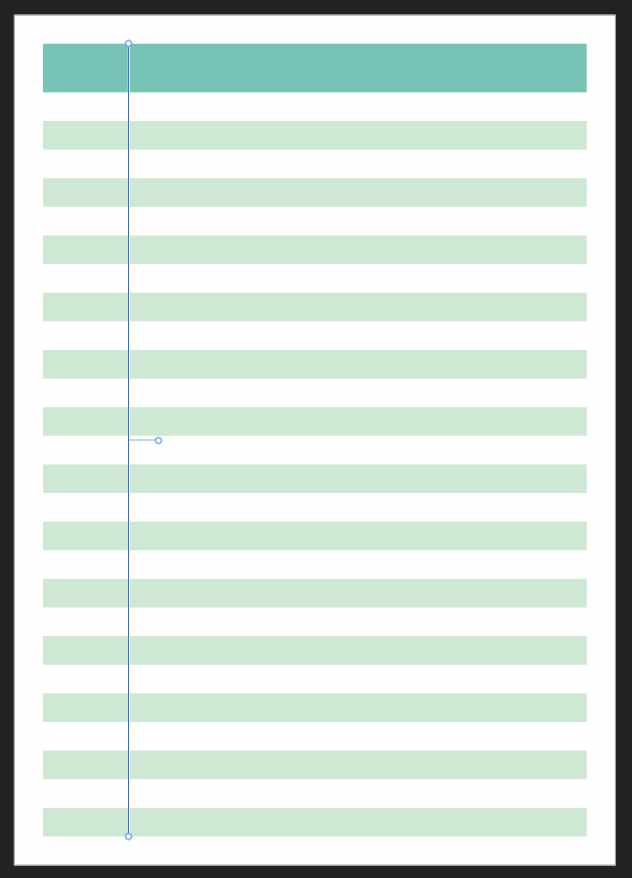
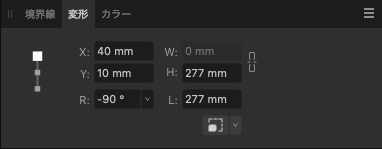
『移動ツール』に切り替えて罫線を選択し『return』をクリックして、ダイアログの『複製』にチェックを入れ『水平:40mm』『部数:3』を入力して、『OK』をクリックして列の区切り線を追加して完成です
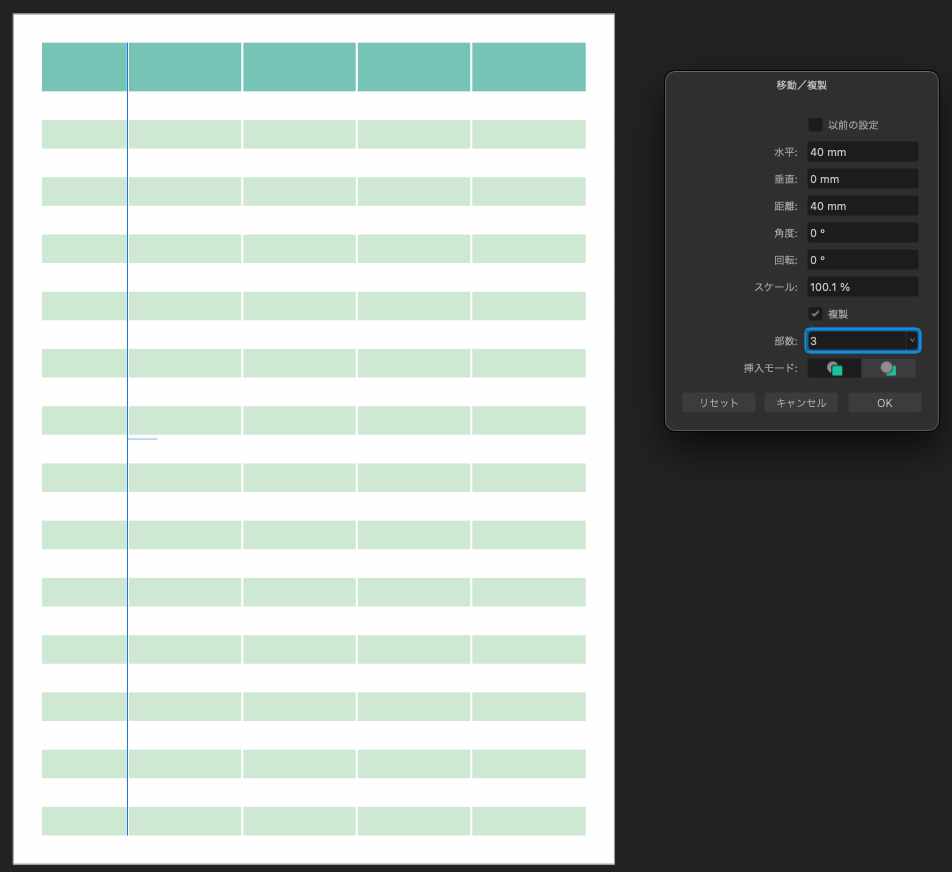
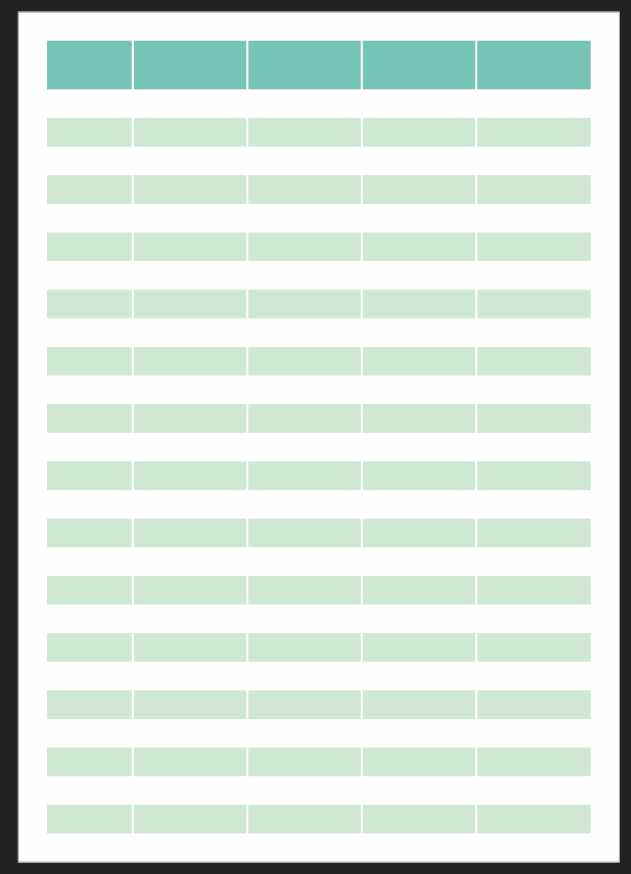
最後にXで教えて下さった Haryさん ありがとうございました
#Affinity2.2 ,#AffinityDesigner ,#連続複製 ,#表作成