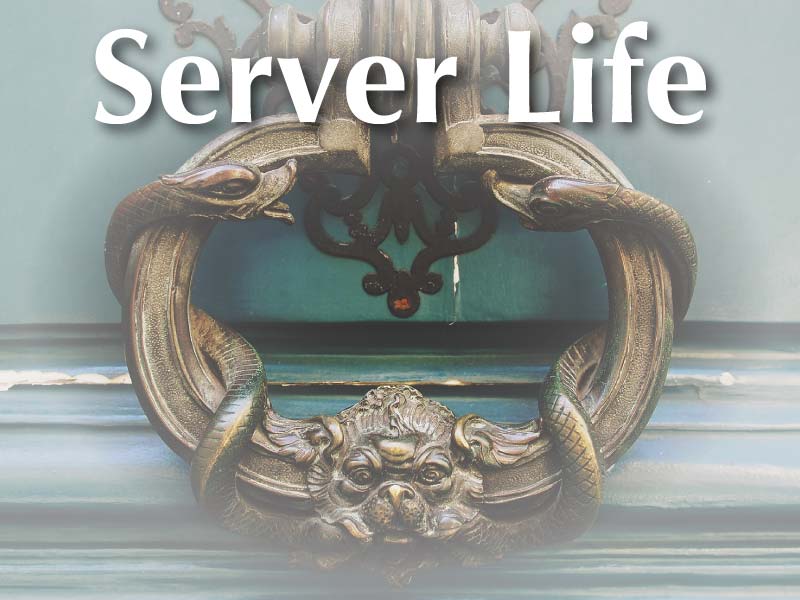よたか2024.07.28 13:09:32
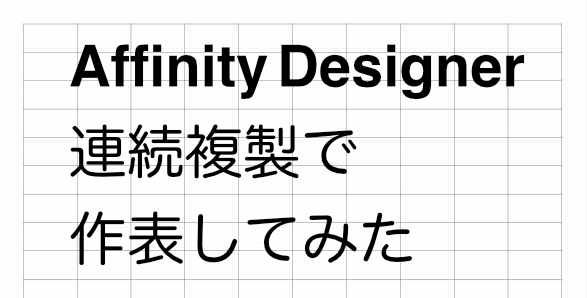
古い Macmini で Illustrator CS4 は動くけど、本格的に『Affinity Designer』に乗り換えることにいたしました
最近デザインワークはほとんどやってないので、書類作成(ここ1年は履歴書作り……)が多いのだけど、罫線を引くために必須の連続複製『⌘D』にあたるショートカットが見つからず困ってました
結局見つからなかったのですけど、代用できそうな手順はあったので載せておきます。
1)線を引く
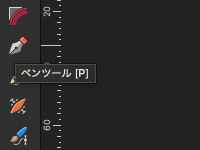
イラレの時は矩形を描いて、線だけを選択して複製したりしてましたが、そんな機能は見つからなかったので、素直にペンツールで線を引きます
ただし、斜めに引くと後から複製するときに大変だったので『shift』を押して視点と終点でしっかりクリックしてください
位置とか、長さとかは適当でいいので、とにかく角度0°で左から右にまっすぐ引いてください
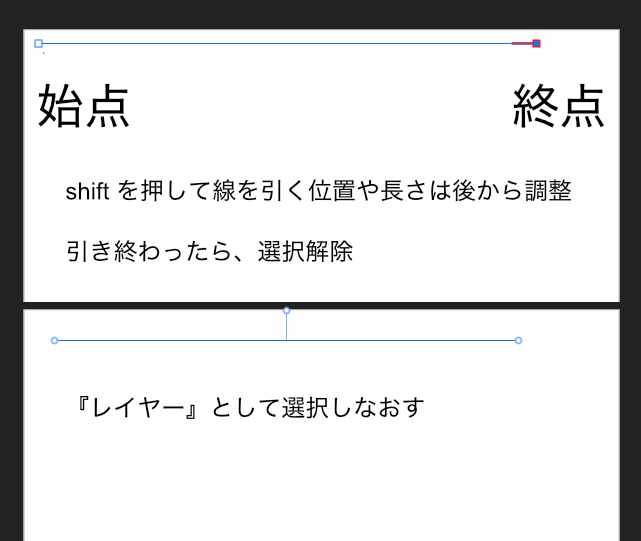
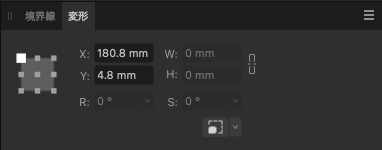
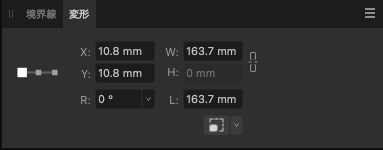
線が引けたら、一度選択を解除して再度選択します
感覚の違いですが、Adobeのようにオブジェクトとして操作するのではなく、Affinityはレイヤーとして操作した方が良さそうです
変形ウィンドから、始点の座標(x、y)と線の長さ(L)を入力します
今回は、A4に表を作る感じで x:10mm、y:10mm、L:190mm を入力します
これで外枠の上の線が引けました
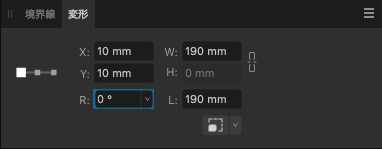
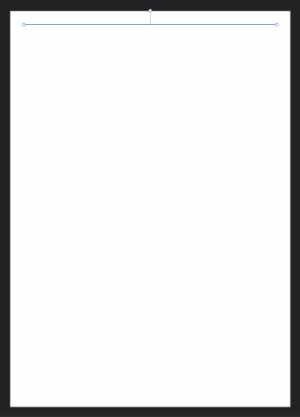
2)横線を複製する
コマンド自体は『⌘J』なので簡単に複製できるのですが、イラレの『移動』のように位置はできませんとりあえず、『⌘J』で1個複製しておいて、変形ウインドで調整することにします
複製されたレイヤ(カーブ)を選択して、変形ウインドの y:10mm を y:20mm に変更します
線が正確に移動されていることを確認してください
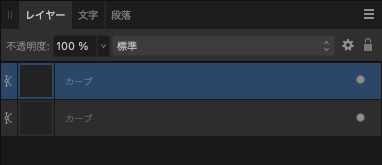
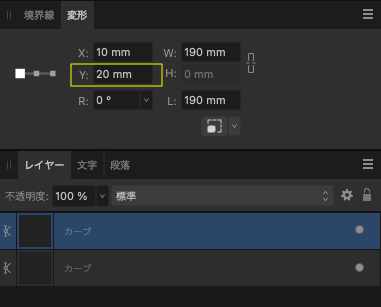
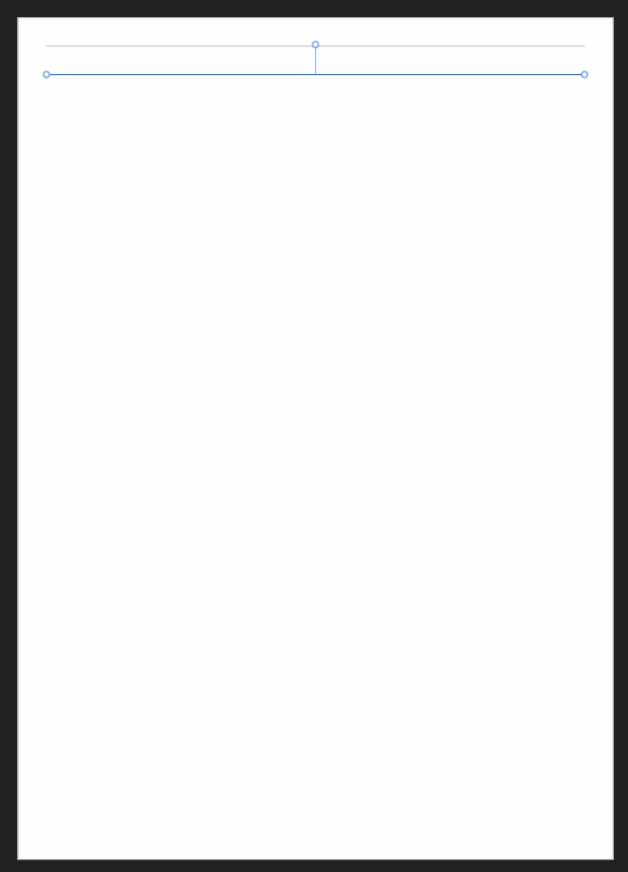
移動が正確に行われていたら、続けて『⌘J』で連続複製します
今度は、同じ位置ではなく、変形が反映されて10mm間隔で複製されていきます
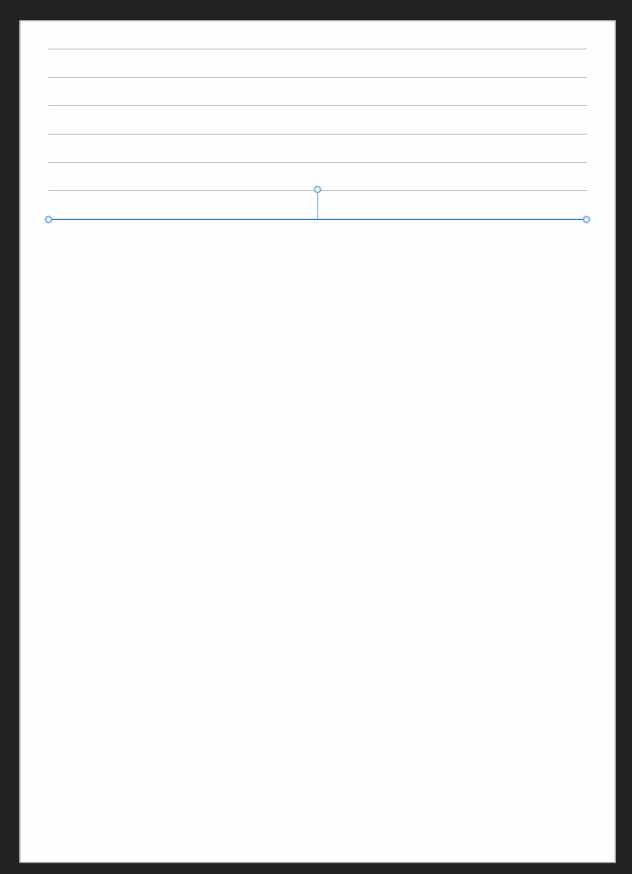
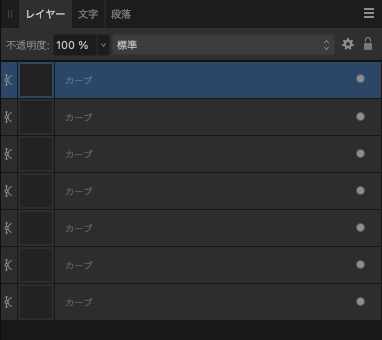
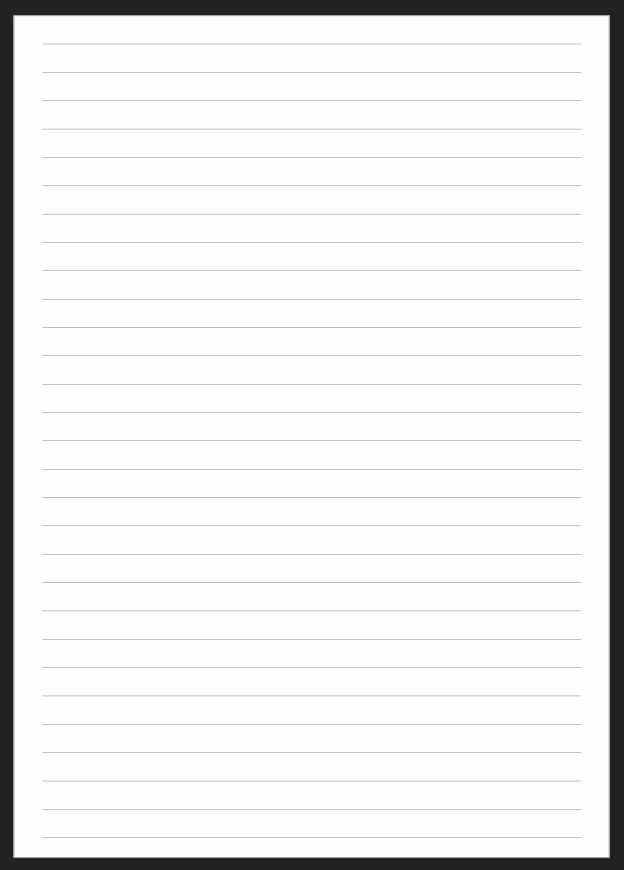
3)縦線を複製する
縦線も横線と同じ感じで作成していきます一番上の線を選択し『⌘J』で複製します(選択し直すと同じ位置も複製されます)
そのまま変形ウィンドで角度を変更します R:-90°
次に変形ウィンドで長さを変更します L:280mm
これで、左側の外枠を引くことができました
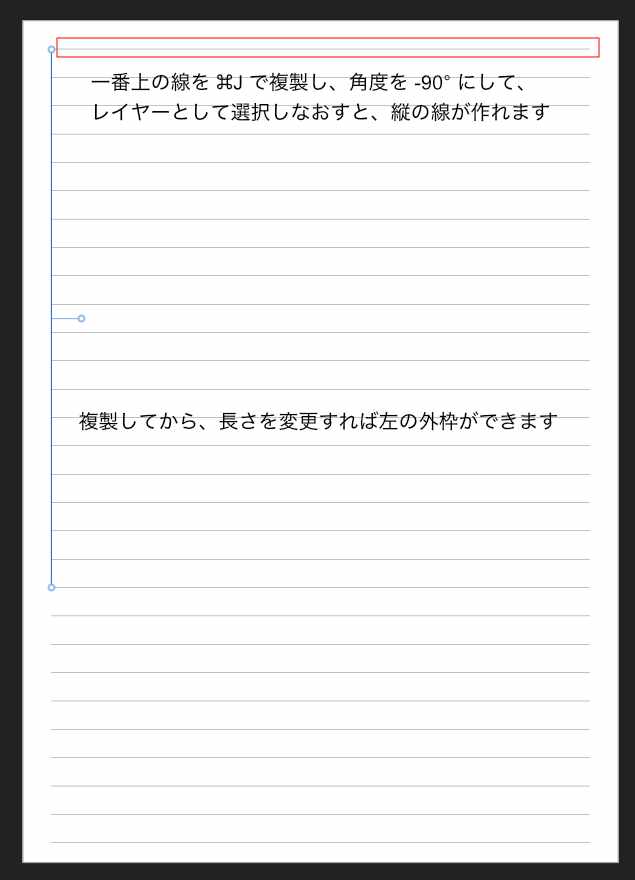
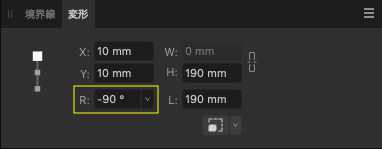
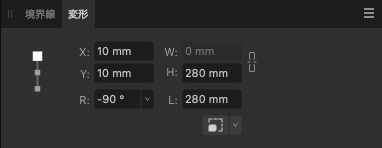
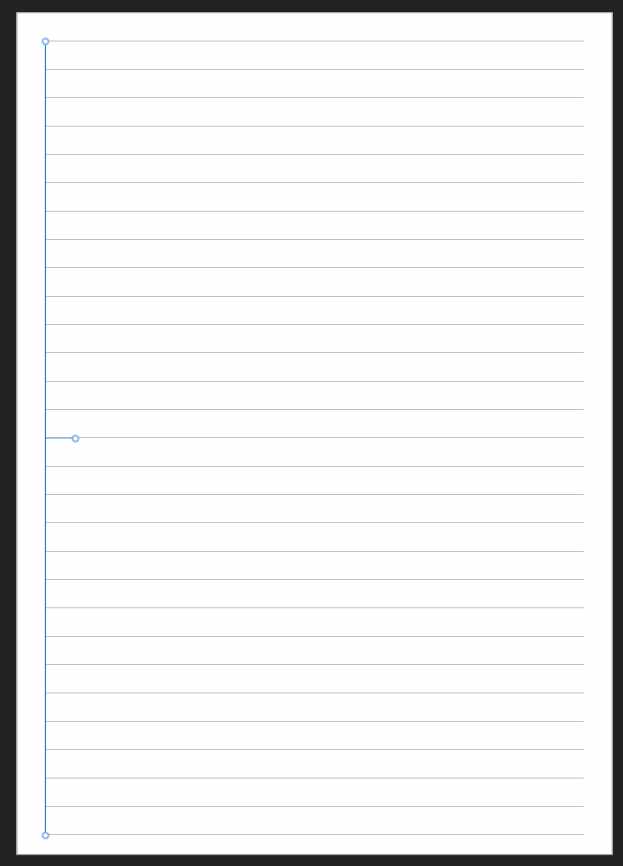
ここで一度選択を解除しておきます
*レイヤーが増えすぎたので、整理します
必須ではありませんが、横の線のレイヤが増えたのでグループ化します
横の線を全部指定して『⌘G』でグループ化して名前(横線)をつけてロックしておきます
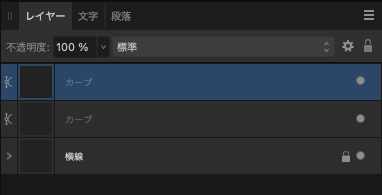
外枠左側の縦線を選択して、『⌘J』で1個複製
複製した縦線を選択して変形ウィンドで x:29mm(190mmを10分割)を入力
『⌘J』で連続複製して表ができました
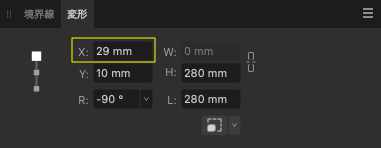
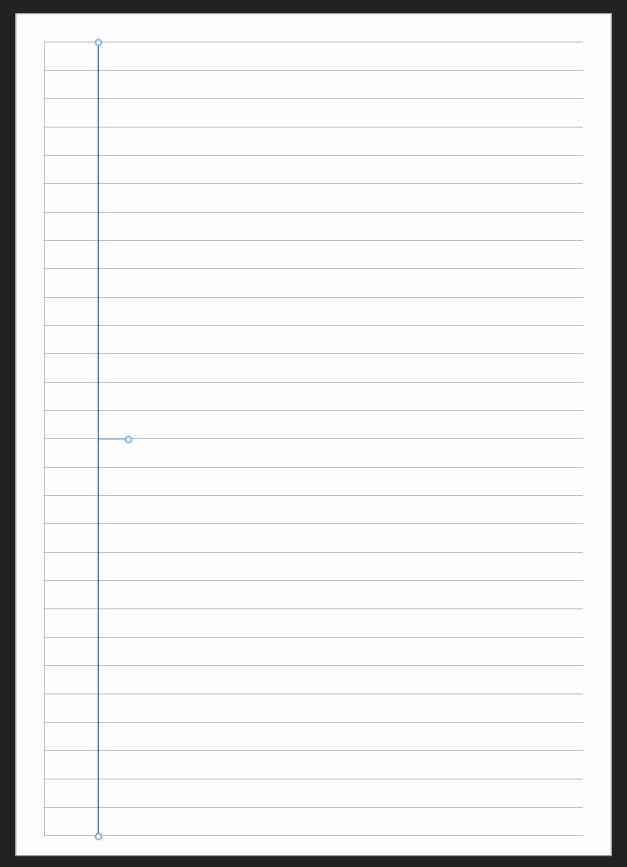
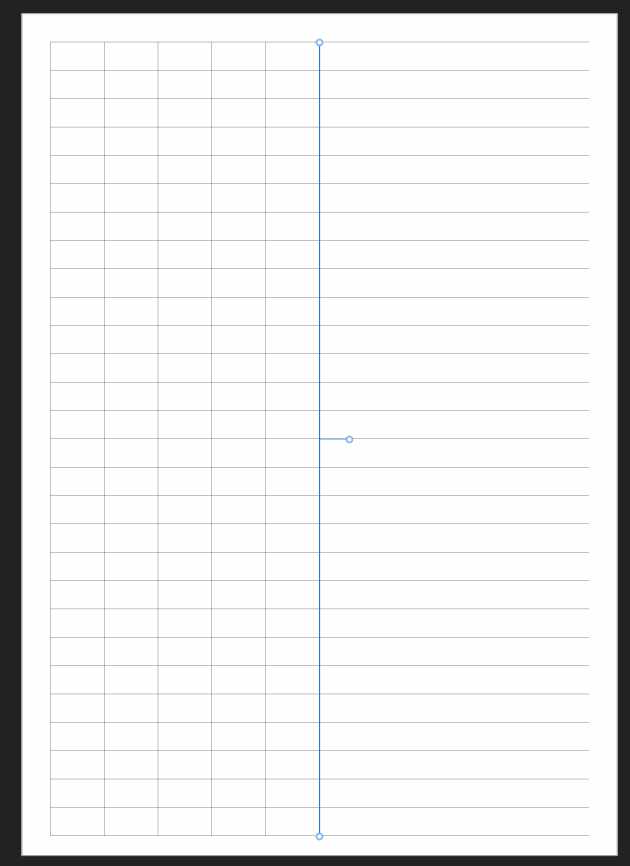
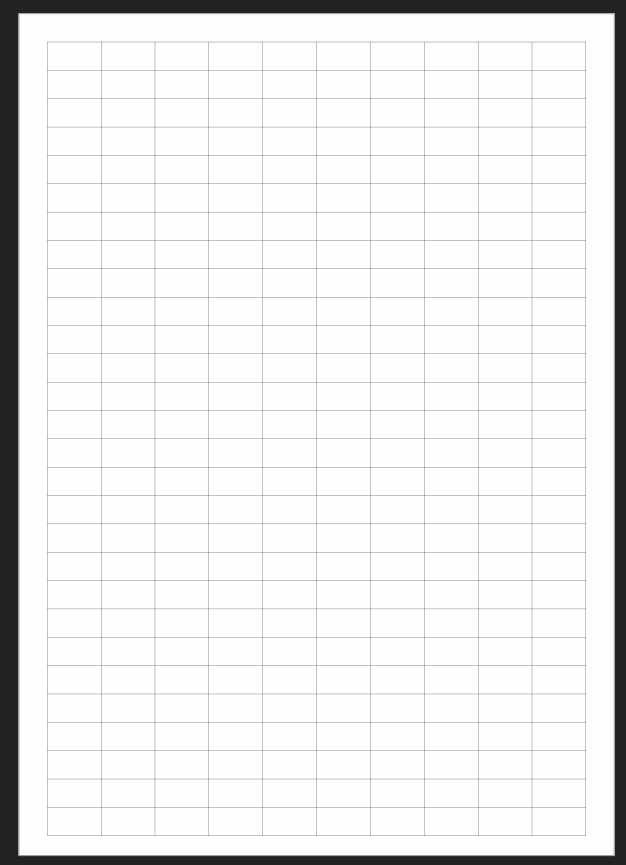
ちゃんとした表を作るのであれば、線の太さや長さを変えていけば良いかと思います
*引っかかりそうなところ
カラーの指定が少し面倒、線の太さを忘れないこと
今日はここまで
気が向いたら続きを書きたいと思います
#Affinity Designer ,#Illustrator ,#⌘D ,#連続複製 ,#表作成