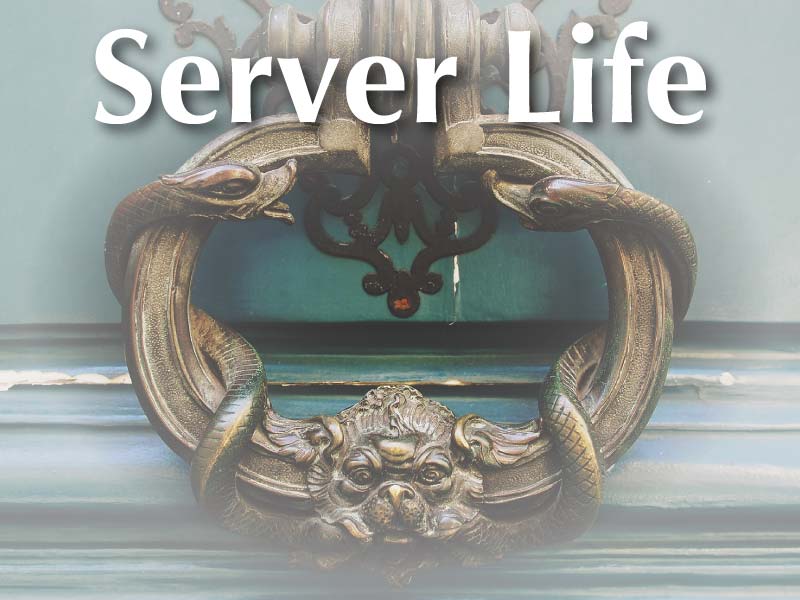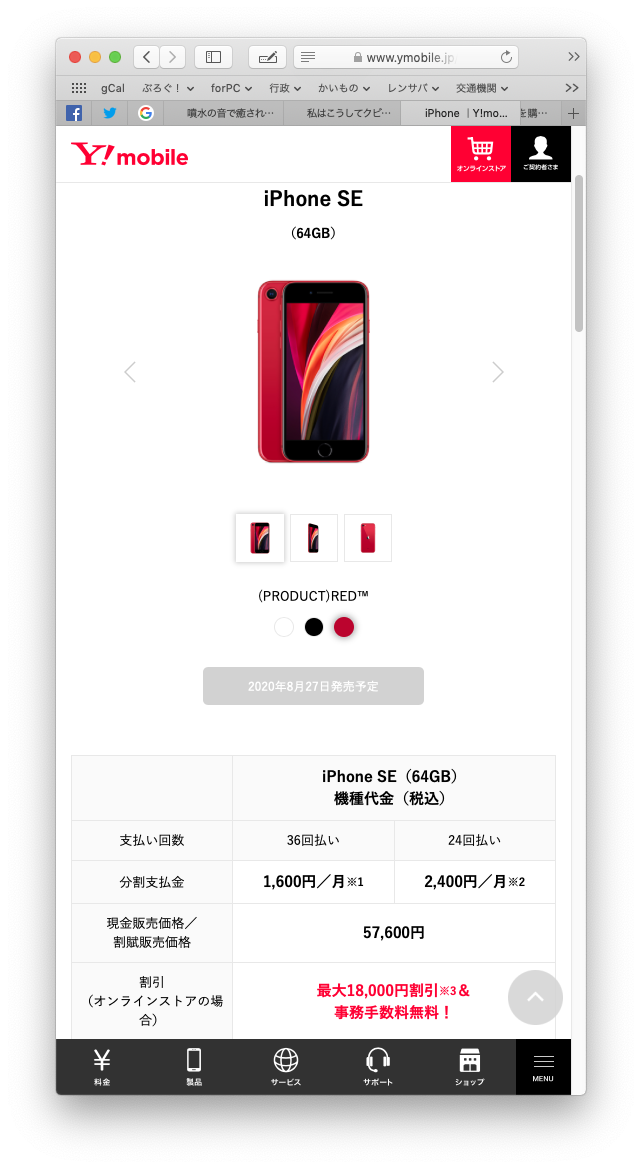よたか2011.04.20 10:57:51
激安SSLで得するつもりだったのに、何度か失敗してすでに人柱化してしまってます。激安SSL GlobeSSL
1年$8.9なので、750円くらい。
2年だと、$16。
値段につられてそそくさ「Buy Now」のボタンを押してしまった。
以下設定のおぼえがき。
購入画面
「globessl」サイトにアクセスして、画面の右上の「$8/Yr.」の「Buy Now」をクリック。
カートが表示されるので、1年か2年を選択して「update cart」をクリックます。
「check out」を押すと、支払い方法を選べるのですが、私は「PayPal」を選んだところ、元の画面にもどります。
ここで、数回押してしまって同じ物を3つも購入してしまった…。
あとから「My Invoices」(請求)を見ると、3つも並んでる。
昔のショッピングカートのようなミス…。
どこを探してもキャンセルできそうにないので、あとから質問して取り消してもらう事にします。
ユーザー登録
ところで、どのタイミングか忘れましたが、お購入時にも登録します。
住所などを登録しないといけないので「英語風」に登録。
Aichi-ken Nagoya-shi Chikusa-ku こんな感じ…。
肩書きなんて「Shacho」って書いちゃった。
どうせ、そこまで気にしてないと思うし、中途半端な英語よりいいかなって思ったんですよ。
メールの連絡
到着するメールのタイミングと内容を一覧にしておきます。
結局このメールのやり取りが大事なんですが、半分くらい迷惑メールに入っていた。これが、今回のミスの原因1つでした…。
「Welcome」 これは登録時に送信されるメールで、登録したメアドとパスワードが書いてあります。
「Customer Invoice」 注文した時に届くメールですけど、「UNPAID(払ってないよ)」と赤く太い文字で書かれたPDFファイル(請求書?)が添付さてます。
このメールのリンクの「View Invoice」をクリックして、次の画面の右上にある支払い方法をクリックして、入金する事ができます。
「Invoice Payment Confirmation」 入金した後の届くメールで、「PAID」と緑で書かれたPDFファイル(領収書?)が添付されて来ます。
「Order Confirmation」 入金後に届くメールで、設定方法とか記載してあるんですけど、このメールが迷惑メールに入っててきがつきませんでした。
わりと簡単な英語で書いてあるので、じっくり見れば結構わかるんだけどな。ちなみに、各サーバー別にCSRを発行するチップスへのリンクも書いてある。
最初から気がついていれば…、
ちなみに、正規の手順だと、ここでCSRをを取得します。
CSRとは、サーバーが証明書発行を依頼する時に必要なので、設定後は必要ありません。
pleskの場合は、設定するサーバの「SSL証明書」のアイコンをクリックして、「SSL証明書の追加」をクリック。
VPSでサーバー全体のSSL証明書を設定する場合は、
ホーム >設定 > SSL 証明書 >SSL 証明書の追加 からCSRを設定します。
VPS特定のサイトに設定する場合は、
あらかじめ、IP Address を購入しておく必要があります。
IPの追加は各レンタルサーバのサポートで確認してください。
証明書名:「英文で適当な名前を入力」
ビット数:「2048」
国:Japan
都道府県:Aichi-ken「適当でいいみたい」
都市:Nagoya-shi「適当でいいみたい」
組織(企業)名:Hanamachi-Ya「適当でいいみたい」
部/課名:「任意」
ドメイン名:hogehoge.com「ここは実際に使用するドメインを記載」
メールアドレス:info@hogehoge.com「適当でいいみたい」
「リクエスト」をクリックします。
CSRが表示されるので、BEGINの行から、ENDの行までをコピーしておきます。
-----BEGIN CERTIFICATE REQUEST-----
xxxxxxxxxxxxxxxxxxxxxxxxxxxxxxxxxxxxx
-----END CERTIFICATE REQUEST-----
「Please complete your Globe Standard SSL order」 が届いていると思いますので、リンクをクリックします。
フォームが表示されるので、コピーしておいた、CSRをペーストして登録します。
たしか、ここでアドミン用のメールアドレスを登録する必要がありますので、管理用メールアドレスを作成しておく必要があります。
「Domain Control Validation for hogehoge.com」 が「管理用メールアドレス」に届きます。
ここに記載してある、"validation code"をコピーします。
メール中のリンクをクリックして、 "validation code"の欄にコピーしておいた "validation code"をペーストして登録します。
これは、サーバーが実在するかどうかの確認です。
「Your certificate is ready!」が「管理用メールアドレス」に届きます。
これには「証明書」と、「CA証明書」が添付されます。
登録用ファイルが添付され、メール本文にテキストファイルが記載されています。
pleskですと、先ほど登録しておいた、SSL証明書の「証明書」と、「CA証明書」の欄に、
それぞれ、BEGINの行から、ENDの行までのテキストコピーして「テキスト送信」をクリックします。
証明書
-----BEGIN CERTIFICATE-----
xxxxxxxxxxxxxxxxxxxxxxxxxxxxxxxxxxxxx
-----END CERTIFICATE-----
CA証明書
-----BEGIN CERTIFICATE-----
xxxxxxxxxxxxxxxxxxxxxxxxxxxxxxxxxxxxx
-----END CERTIFICATE-----
もしくは、添付されたzipファイルを解凍して、それぞれのファイルを選択し、「ファイル送信」をクリックします。
ちなみに、CA証明書は上手く認証されませんでしたが、特に問題は無いようです。
あとは、PleskでSLL証明書が使えるように設定すれば終了です。
ホーム>設定>IP アドレス>[共用IPアドレス]
SSL証明書からプルダウンで、設定した証明書を選択して、[OK]をクリックしてください。
「Your Globe Trust Logo is ready!」 に、SSLシールが添付されて来ますので、
リンクをクリックして設定方法を確認して設定してください。
シールをサーバにアップロードし、
Javascript を配置して、
シールのURLを入力します。
このとき、プロトコルは、 httpsの方がいいようです。
Do you want your logo to float?の項目で、シールの配置位置を指定して、[Show Javascript]をクリックし、
生成されたJavascriptを任意のページに配置すれば完了です。
決して簡単とは言いがたいし、サポートも英語なので誰にでもお薦めというわけには行きませんが、
価格も魅力的ですし勉強がてら挑戦してみるのもいいかと思います。
激安SSL GlobeSSL
ちなみに、サーバは「使えるねっと」のVPSです。
他で購入したSSLにも関わらず、チケットから問い合わせれば、設定方法を教えてくれたんですよ。本当に助かります。